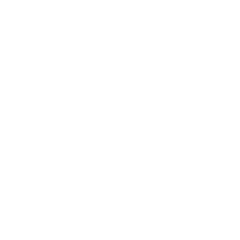- Home
- Products
- ARM
- Frequently Asked Questions
- ARM Frequently Asked Questions: Tips & Shortcuts
ARM Frequently Asked Questions: Tips & Shortcuts
Navigation/Keyboard Tips
Navigation/Keyboard Tips
Tip: Press the Escape key or F11 (go back) or F12 keys (go forward) to exit grids or long text fields in standard study definitions. Also, when in a study editor such as the site description, messages are displayed such as "Press
Tip: When entering data in the Assessment Data editor, you can use the following shortcut keys:
- Z, z, O, o to enter zero (0)
- C, c, H, h, I, i to enter one hundred (100)
- ' (apostrophe), * (asterisk), or F4 to duplicate entry from above plot data line to current line
- Alt+A to move the cursor to the next blank data column
Tip: Press the spacebar in any study editor date field to insert today's date in the current date format. This action may also be used in time fields.
Tip: The quickest way to find what choices are available at any place in ARM is to use the right mouse button. Right click on an editor or field to display the list of all choices/actions that are currently available.
Validation List Tips
Validation List Tips
Easily find entries in a validation list by first displaying the validation list for the entry field by pressing F9.
Quick Pick
Quickly press the first few letters of the desired entry to jump to that position in the validation list.
For example, if you want to find the product "SureKill" in the Treatment Name validation list, first press F9 when in the Treatment Name field. Next, press the keys "SU" in rapid succession. The cursor will jump to the first chemical that starts with SU. Want to narrow it down more? Type SUR in rapid succession and the cursor will jump to the first SUR entry.
Search for Entry
Press the F9 key again or click the binoculars button to Search for a selected word, etc. For example, standard crop and pest validation lists include Bayer Code, common name, and scientific name. If you know the common name but not the Bayer Code, press F9 in the related field to display the validation list. With the Validation List displayed press F9 key again to search for a selected word, etc.
Adding Entries to Lists
Many standard ARM validation lists allow a researcher to customize the list by adding or deleting list items. The most common lists researchers prefer to customize are the product dictionaries for the various study disciplines. Add products to the active ARM dictionary by performing the following steps:
- Fill the treatment name, formulation concentration and unit, and formulation type for a product into the treatment editor.
- Place the cursor in the treatment name field and press F9.
- Respond Yes when asked whether to add item to validation list.
- Enter ingredient information for pre-mix chemicals. Press F1 for information the format to use when entering ingredients. See "ingredients" for additional information on entering pre-mixes.
How do I copy validation list items to other programs?
How do I copy validation list items to other programs?
Use the following steps to copy validation list items to clipboard:
-
Display the validation list by pressing the F9 key when in a validated field.
-
Use the keyboard copy shortcut (Ctrl+C = press and hold the Control Key, then press the C key). This action copies the validation list to the Windows clipboard.
-
Open the program you want to copy the list to (for example, Microsoft Word© or Microsoft Excel©)
-
Use the keyboard paste shortcut (Ctrl+V = press and hold the Control Key, then press the V key). This action "pastes" the clipboard contents at the cursor position in the desired program document or worksheet.
Site Description Tips
Site Description Tips
- Tip: Create a "master" study to record and store information such as Moisture Conditions (weather). Then use the ARM Merge feature (Tools, Merge, From ARM Study) to merge or add this information stored in the master study site description to the active study.
- Tip: Site Description editor uses repeating sections to add more instances of data entry rows or columns, such as applications. Press Shift+F7 to add one section, and press Shift+F8 to delete the current repeating section.Alternatively, right-click on a repeating section and select Insert Repeating Section or Delete Repeating Section.
Can I save sprayer setup details so I do not have to re-enter for every study?
Can I save sprayer setup details so I do not have to re-enter for every study?
Add sprayer setup information to the validation list for Application Equipment in the ARM standard site descriptions. This setup information may then be easily recalled for future studies using the same equipment setup.
- Complete all the fields in Application Equipment section for one application.
- Return the cursor to the Application Equipment field for that application (first field).
- Press F9. A message displays "No matches are found, Add item to list?"
- Click OK to add the setup details to the validation list. It is then available for future studies or applications.
Can I change Study Definitions in an established trial?
Can I change Study Definitions in an established trial?
The reasons to change study definitions is to convert:
-
Old trials to a newer format, so additional trial details can be entered.
-
Convert between standard GDM study definitions and customized study definitions used by large crop protection companies.
The overall process is to first Export the trial to an .EDE (Electronic Data Exchange) file, then import the .EDE file into different study definitions for the trial.
Export the Trial to .EDE
- Load the ARM trial, then select File, Export Study, then EDE.
- When the EDE Export options window displays, select OK to proceed.
- Accept the default file name to save, or enter a new name for the .EDE file.
- Select the GDMver9+Trial.tbe EDE definition table to use for export.
- Select a location to save the EDE to.
- Select OK to confirm today's date.
- ARM displays an EDE Export Messages window after export. Press OK to continue.
Import the .EDE file into ARM, Changing Study Definitions
- Select on File, Import Study, EDE.
- Double-click on the EDE file to import in the Selected Files window, and select OK to begin importing.
- Choose NO to not use the study definitions listed in EDE file. This is the most important step.
- Choose the study definitions (DEF and FRM) next. Select the most recent G-All7.def and G-All7.FRM definitions if converting to standard GDM study definitions, otherwise select the customized study definitions for appropriate crop protection company.
- Save the trial with a different name than the default, to avoid overwriting the original trial.