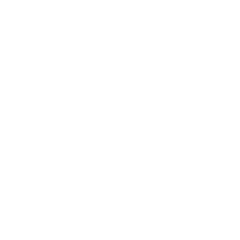ARM Frequently Asked Questions: Reports
What are report sets and why should I use them?
What are report sets and why should I use them?
A report set identifies one or more ARM reports to print as a group. Reports in the current report set are listed in the Report Set box on the Print Reports dialog. Define a report set by selecting from the list of available reports which reports to include in the report set.
If you wish to print only one report, you must still place that report name into the report set before ARM will print the report.
Report sets and options for reports in the set can be saved on disk for later use. Report sets are saved in the current study definitions directory. You should save a report set if you will print the same report again later, and wish to use the current Global Settings each time the report is printed. Load a saved report set to display reports in the report set list, and to reset options for reports in the set to the option settings that were active when the report set was saved.
A saved report set contains the name of each report, current option settings for each report, and settings on the Global Settings dialog box. When a saved report set contains a user-defined report, the option settings for any imbedded ARM report is also saved with the report set, plus the current page orientation, font size and name, and margin settings.
When saving, ARM prompts for a file description line to save in the report set file. ARM uses this file description to identify files on the File Open dialog. See File Descriptions for details.
Note: When defining a report set to print labels, we recommend that you only include labels reports in that report set. This allows you to load the correct label sheets in your printer before printing labels. ARM does not pause printing to allow changing between paper and label sheets if you include labels with other reports in a single report set.
See Creating an ARM Report Set for a tutorial video, covering the basics of using ARM report sets.
Why are fields missing on my report?
Why are fields missing on my report?
Most reports include options that control what information appears on the report. Some reports include a setting to define which data entry fields, such as treatment columns, appear on the report. Treatment fields are the typical fields that are "missing" on a printed report. For example, the Treatments report includes an option to display or hide treatment fields.
- Select File, then Print Reports from the ARM menu bar.
- Next, click on the Treatments name in the Available Reports window.
- When the report name is selected, click the right mouse button and choose Report Options, or click the Edit Report Options button at lower right corner of the Print Reports dialog.
- Click the Treatment Fields button.
- Put a check mark in the Visible column for each treatment field to print on the report.
- Select the OK button to save the settings and return to the Treatment report options window.
- Select the OK button to exit this window and save changes.
How do I export my ARM report to a word processing or spreadsheet program?
How do I export my ARM report to a word processing or spreadsheet program?
Print ARM reports directly to a word processor or spreadsheet program by first selecting one or more available reports in the Print Reports dialog (select File, then Print Reports). Select the "Next" button on Print Reports dialog to display the Print dialog.
A. Word processor:
On the Print dialog, select “Print to Word” button to create a .rtf (rich text format) document in the Print directory defined in File options. ARM then opens that document in the associated word processor program (typically Microsoft® Word) so you may view the report. The “Print to Word” button is disabled if there is not a Windows file association for RTF files.
When the report Global Settings is set to print borders, then bordered tables in ARM reports are printed as bordered tables in the rich text document. With this technique, the report appearance in the word processor document is very similar to the report appearance when printed on paper from ARM. Clear the report Global Setting to print borders if ARM report tables should be printed to .RTF files as tab separated columns.
B. Microsoft® Excel spreadsheet:
On the Print dialog, select the Excel tab options, and select the desired print formatting of All, Quick, or None, and then select the Print to Excel button. ARM then opens Excel and directly builds one worksheet for each report in the report set. A new workbook is created if Excel is not open; otherwise ARM prompts to add the ARM report to a workbook that is currently open.
The formatting choice All includes all ARM formatting, including borders and font colors. It can be fairly slow to create an ARM report in Excel with All formatting, so Quick (merge cells) is the default option.
Please note that ARM does not save the Excel workbook, so you need to save the report from Excel.
Printing Labels with ARM
Printing Labels with ARM
What are the Rate/Rate Unit and Other Rate/Other Rate Unit fields in the ARM Treatment editor used for?
What are the Rate/Rate Unit and Other Rate/Other Rate Unit fields in the ARM Treatment editor used for?
The ARM Rate/Unit treatment fields are also known as “standard” rate/unit fields. These two fields must be filled in before ARM can print a Spray/Seeding Plan report. Other key treatment fields that influence calculations on a spray/seeding plan report are the Form Conc and Form Type fields. The Other Rate/Unit fields are not required to produce either report.
The Other Rate/Unit treatment fields are also known as “alternative” rate/unit fields. These two fields were introduced in standard study definitions in ARM 6. Special programming is included to calculate the Other (alternative) Rate when the Rate (standard), Unit, and Other Rate Unit fields contain an entry. The Plot Signs report also includes an option to print signs with the Other Rate/Unit information, in case these contain product rates that are more useful to print on plot signs for a field tour.
The following shows an ARM treatment editor from an example study.
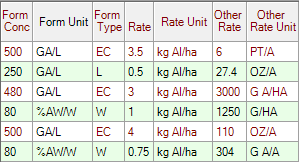
This example study illustrates how a researcher may enter Rates (standard) based on metric treatment units but also express the Other Rates in US treatment units. The rate units used by ARM (US or Metric) are determined by the setting on the Treatment tab of the Settings window (Window, Settings, Treatment).
The first treatment entered in the example study illustrates a treatment entered with the “standard” Rate/Unit as 3.5 KG A /HA. The “alternative” Other Rate Unit is defined as PT/A (US). ARM calculates the 6 Other Rate shown in the example study after the following have been entered:
- Form Conc
- Conc Unit
- Form Type
- Rate
- Rate Unit
- Other Rate Unit
Press the F5 user help key in the treatment editor fields above to obtain more information on Rate/Unit and Other Rate/Unit treatment fields.