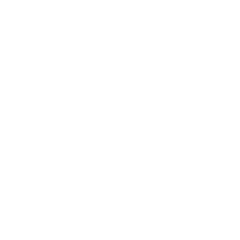Download ARM software
Having Troubles?
Installation Steps
- Download and run Check for Updates installer from this link: https://gdmdata.com/ARMupdt/ARMupdt.exe.
- Choose to Run or Open the ARMupdt.exe file to start the Check for Updates program.
- Log in using the ARM login name and password found in your license email from GDM.
- Select the Install Updates button to install ARM and any add-ins or sponsor customizations.
- Note: Cancelling or interrupting the installation can break ARM, so please be patient during this process.
System requirements for ARM software
System Requirements for ARM software
Requirements for ARM and its add-ins are based on minimum software required to support Microsoft .NET 4.8 runtime, plus hardware to provide adequate software performance for typical tasks. Recommended system configuration is:
|
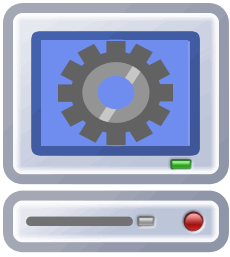 |
|
|
Troubleshooting ARM Download
Nothing happens when trying to download ARM
- Choose to Run or Open the ARMupdt.exe file used to download ARM.
- Check that your antivirus software and firewall will allow you to install ARM software.
- Item #1 in our Required Rights document lists the URLs that must be allowed through any antivirus or firewall.
- IT may be needed to make these changes.
Unknown user name or Invalid password when logging in
- The installation login is case-sensitive. Logging in to the ARM program is not.
- Copy and paste the name and password directly from the license email sent from GDM.
- If ARM is installed but the problem occurs when logging in to the software, the license file was not installed properly.
- Select Start > All Programs > ARM folder > Check for Updates and click the Set Permissions button.
- If this message still occurs, contact GDM Support and please include the user name and password you are using.
Insufficient user rights to run Check for Updates
- ARM must download executable files (.exe) to your computer to install ARM software.
- Settings chosen by IT may prevent the installation files from downloading or being run, causing this error message.
- Please review our Required Rights document and adjust antivirus and firewall settings to allow ARM installation exe files to download and run:
- Setup.exe, Update.exe, GDMdef.exe
Check for Updates is not responding
- Sometimes Windows flags the installer as 'Not Responding' too soon, when it is actually just installing a larger file.
- Please be patient and let the installation continue to run, especially if you have a slow internet connection.
- If more than 30 minutes goes by without any progress, then close the installation and try running it again.
Activation Failed (error 9201) or Error updating registry
- These errors occur when ARM is unable to save activation information to the local computer.
- First, try running the Set Permissions tool found on the Check for Updates window.
- Start > All Programs > ARM folder > Check for Updates > (log in) > Set Permissions button.
- If that does not work, have IT review items 2-6 in our Required Rights document to resolve these types of errors.