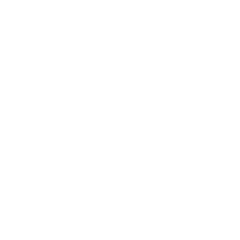ARM Software Updates
What version of ARM is on my computer?
The installed ARM version, revision number, and release date can be found in two locations within ARM:
- When logging in to ARM, version information is displayed directly underneath the login name and password prompt.
- Within ARM, from the Help menu select About ARM. (This dialog also lists your license and activation information.)
Compare with the current ARM program and GDMdef study definition versions:
- ARM 2025.4 dated September 18, 2025
- GDMdef Definitions dated September 23, 2025
How do I update ARM software?
Follow the steps below to install ARM updates:
- If ARM is open, close it. ARM must be closed to install updates.
- Click this Check for Updates (exe) link.
- On the File Download dialog, click the Open button or select Run this program from its current location. (Choices are different depending on the web browser used.)
- The install program ARMupdt.exe should begin downloading, and will start automatically when downloading is done.
- Select Yes or Run when asked whether to install and run ARMupdt.exe from gdmdata.com.
Windows may display a User Account Control dialog asking whether to run ARMupdt.exe. Select Allow to install the update. - Type your ARM Login name and Password on the Check For Updates Log In dialog and click the OK button.
- Select the Install Updates button to install all available updates.
- Click any Next or Finish buttons that may display for some ARM component updates.
- Click the Close button to close Check For Updates after all updates are installed, or select the Cancel button if no updates are available.
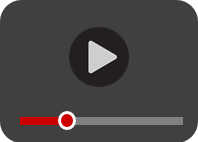 |
See Installing ARM for a video tutorial on downloading and installing the ARM program.
See Getting Started with ARM video series to learn the basics of the ARM program.
|